对于刚接触条码打印软件的新用户来说,有时需要在软件中制作带有下标的文本,例如维生素D3编辑成D3,在条码软件中该如何实现?接下来,就给大家介绍下在条码软件中设置文本下标的方法。
打开条码打印软件,点击软件左侧的“实心A”按钮,在画布上绘制普通文本对象,双击普通文本,在图形属性-数据源中,点击“修改”按钮,删除默认的数据,手动输入要编辑的信息,点击编辑-确定。
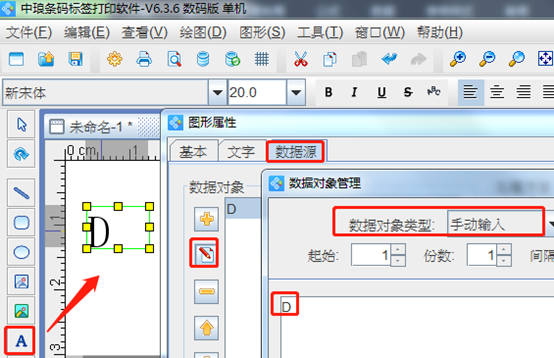
再绘制一个普通文本,方法如上,在数据源中,点击“修改”按钮,数据对象类型选择“手动输入”,在下面的状态框中输入3,点击编辑-确定。
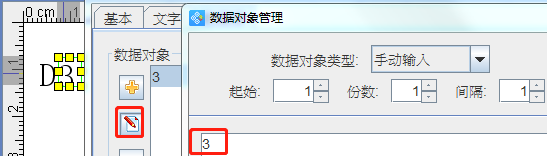
选中第二个普通文本,通过拉伸文本框四角来调整文本框大小至合适的位置,如图所示:
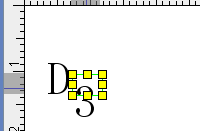
这是通过在条码打印软件中创建2个单行文本,来实现下标的效果。这是一个比较简单的方法。如果感觉这种比较麻烦的话,我们也可以通过数据库导入来实现下标。具体步骤如下:
打开Excel表,在Excel表中输入需要编辑的数据,如D3。选中3,点击键盘上的Ctrl+1,弹出单元格格式对话框,在单元格格式对话框中,可以设置字体、字形、字号、下划线、颜色之外,还可以设置特殊效果,如删除线、上标、下标等,这里以下标为例,勾选下标前面的复选框,点击确定,效果如图所示:
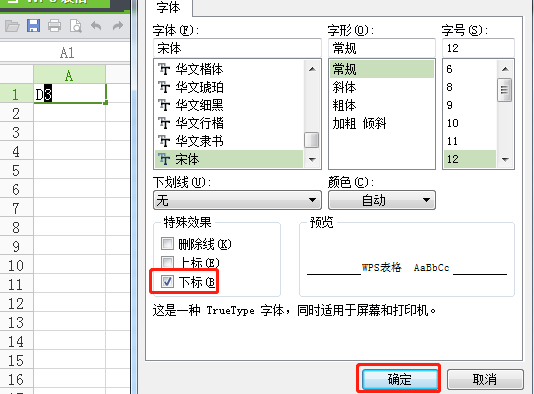
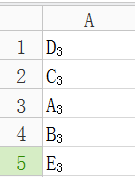
按照以上方法,在Excel表中添加信息。之后导入到条码打印软件中,进行调用。注意,设置下标的时候,需要先选中要下标的文字,然后再进行下标设置。有关数据库导入的步骤可以参考:中琅条码打印软件Excel数据库导入的注意事项:
点击软件左侧的“实心A”按钮,在画布上绘制普通文本对象,双击普通文本,点击“修改”按钮,数据对象类型选择“数据库导入”,在字段中,选择相应的字段,点击编辑-确定,即可出现对应的内容。
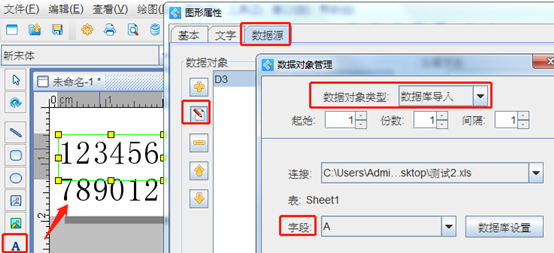
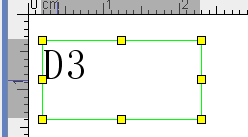
双击普通文本,在图形属性-文字-高级中,可以设置字体大小及应用范围,这里设置字体大小为9,应用范围为2到2,点击添加-关闭-确定。

设置好之后,可以点击软件上方工具栏中的“打印预览”按钮,看下预览效果。
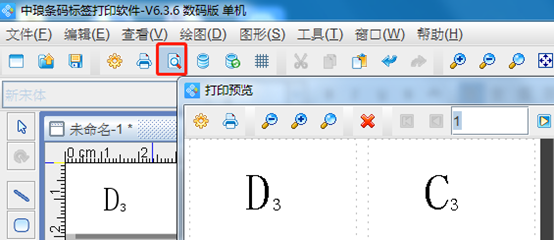
以上两种方法在条码打印软件都可以实现文本下标的设置,都是比较方便的,可以根据自己的需求选择合适的方式。想要了解更多关于条码打印软件的操作技巧,可以联系条码软件在线人员给你发相关的操作教程


